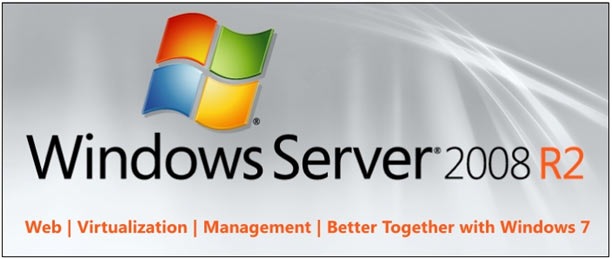One of the neat things about Windows Server 2008 R2 Enterprise is the ability to cluster servers together so that if one server were to fail, the other could pick up the load without the user ever knowing. This makes it so that your company has little downtime when disaster strikes or for scheduled maintenance. Some of the services that failover clustering provides are DHCP Server, File Server, Print Server or a Virtual Machine.
To test out the failover cluster I first made 2 volumes in the Dell EqualLogic PS4000 SAN(Storage Area Network.) One volume is the Quorum disk and the other is the actual volume we wish to store data on. The quorum, in a failover cluster environment, is designed to handle a scenario when there is a problem with communication between the set of cluster nodes so that two servers do not try to simultaneously try to write to the same disk at the same time. If two servers were writing to the same disk at the same time it would result in disk corruption. By having this concept of quorum, the cluster will force the cluster service to stop in one of the subsets of nodes to ensure that there is only one true owner of a particular resource group.
Next, I opened up the iSCSI Initiator in Server 2008 R2 and connected the two volumes on both of my servers.
After creating a new volume in disk management, I opened the Failover Cluster Manager. From there I right clicked “Failover Cluster Manager” and clicked “Create a Cluster.” I went through the setup, added the two servers, made sure they were on the same domain and made sure they passed the validation test. I actually ran into a problem when running the validation. It seems that having both of these 2008 R2 servers on a Windows Server 2003 domain will not pass the validation. I only had 2 servers running server 2008 so I had to make one of the servers run active directory, DHCP and DNS server roles. After I set that up I added the other server to the new test domain and voila, it validated!
The next step I had to do was add the two volumes to the cluster by clicking storage in the left-hand column and right clicking “Add a Disk.”
Once the drives were set up I was able to add a service to the cluster. Right click “Services and Applications” in the left-hand column and selecting “Configure a Service or Application.” I selected “File Server” and the drive I wanted to use. I then gave the service an IP and a Client Access Name.
Now I can configure all the servers that need access to this volume by mapping a network drive and entering the client access name I gave the service before. Now if I need to upgrade RAM or install updates on one of the nodes I can without disrupting any of the machines. No longer will I have to wait until Sunday or late at night (when most users are not using the servers) to update/ upgrade machines.
This service is such a great utility for systems administrators. I can’t wait to dive more into its capabilities.