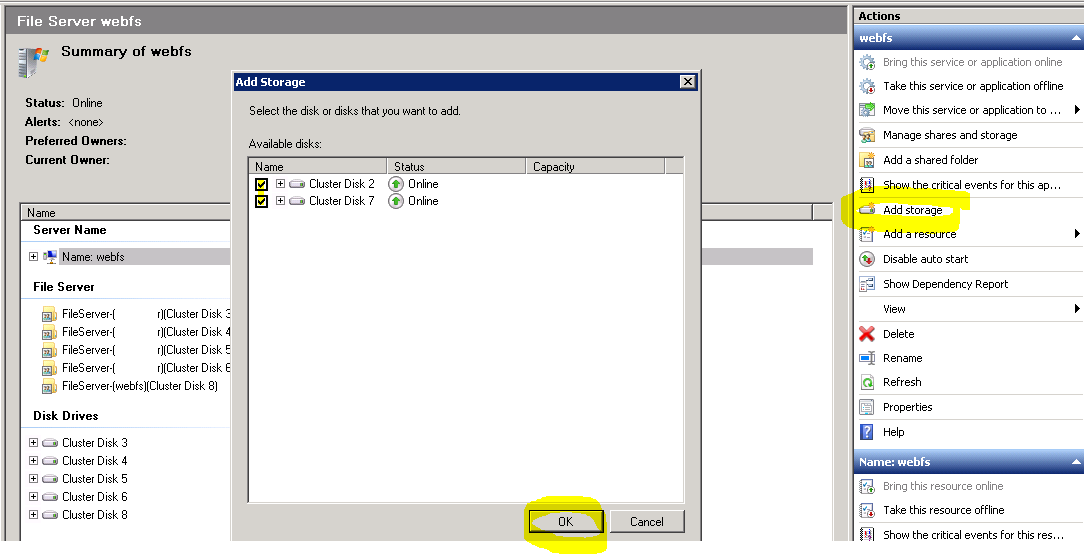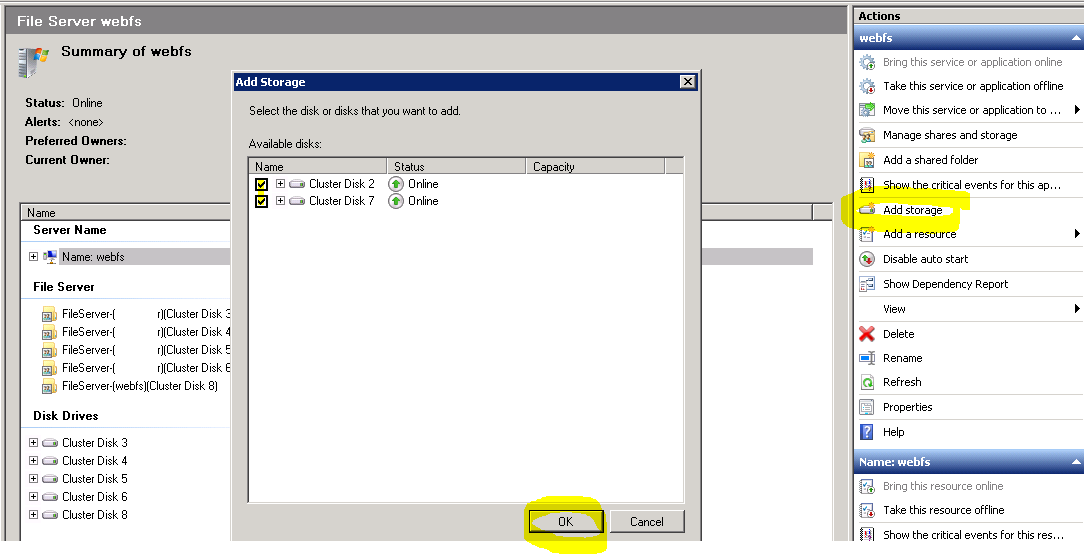This post assumes that you already created a failover cluster between at least two servers and have already created the file server role.
Note: In my example I am adding 2 disks, one 10 GB and the other 5 GB at the same time.
After you are done creating the volume on your SAN, we need to connect to it on our two servers via the iSCSI initiator. Open the iSCSI initiator on both servers by clicking Start > All Programs > Administrative Tools > iSCSI initiator. Find the volume you created on the SAN and connect to it.
So, now that we have presented the new disk to all nodes of the cluster, we see the newly connected disk in the Disk Manager set to offline.
The next step is to bring our new disk online. This only needs to be done on one of the servers in the cluster. It does not matter which server. In Disk Manager, right click the new disk and select “Online”.
Now we want to create the new volume as a “New Simple Volume”. Right click the disk and select “New Simple Volume…”
Got through the “New Simple Volume Wizard” like you normally would when you are formatting a disk (disk letter, file system, volume label etc.) and click finish. Now your disk manager should show your newly create drives.
Now open the Failover Cluster Manager and select “Storage”. In the top right corner select “Add a disk”.
Check your new disks and click “OK”.
Now we have to add the available storage to our file server. In the Failover Cluster Manager, expand services and applications and select your file server service.
On the right hand side of the service under Actions, click “Add Storage”. Check off the new drives and click “OK”.
And that is it.